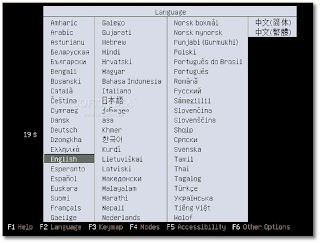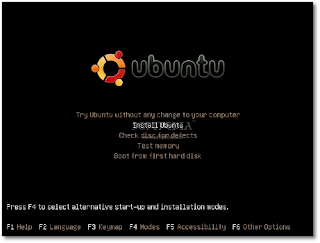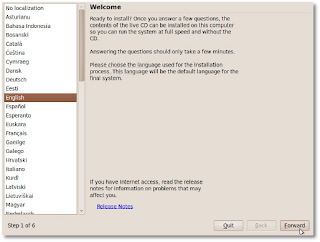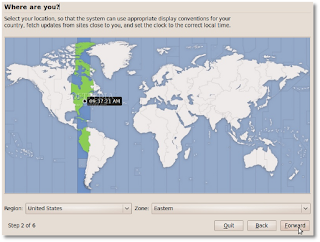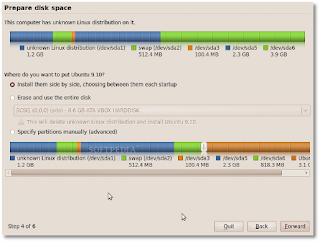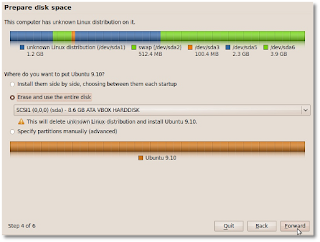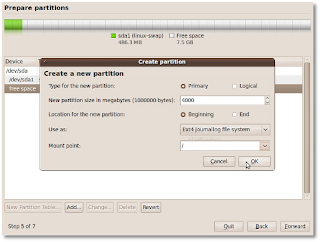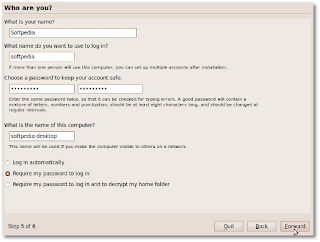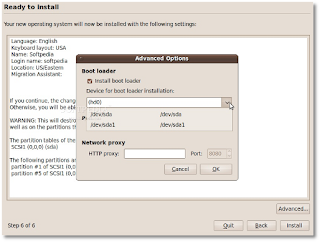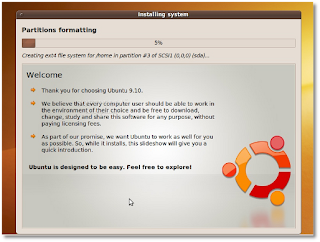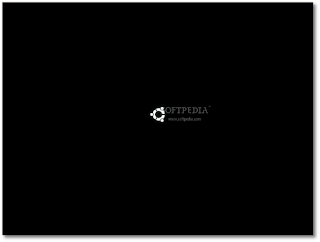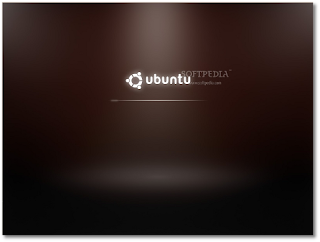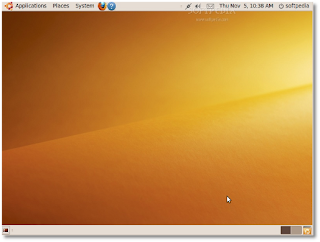HTML5 is the proposed next standard for HTML 4.01, XHTML 1.0 and DOM Level 2 HTML.
HTML5 aims to reduce the need for proprietary plug-in-based rich Internet application (RIA) technologies such as Adobe Flash, Microsoft Silverlight, and Sun JavaFX.
The ideas behind HTML5 were pioneered in 2004 by the WHATWG; HTML5 incorporates Web Forms 2.0, another WHATWG specification. The HTML5 specification was adopted as the starting point of the work of the new HTML working group of the W3C in 2007. This working group published the First Public Working Draft of the specification on January 22, 2008.[3] The specification is an ongoing work, and is expected to remain so for many years, although parts of HTML5 are going to be finished and implemented in browsers before the whole specification reaches final Recommendation status.[4] The editors are Ian Hickson of Google, Inc. and David Hyatt of Apple, Inc.[3]
Setelah baca komentar om sandalian di NavinoT.com soal HTML versi 5 ini, saya pun penasaran. Apa bener akan ada form control baru? input type date? (woot)
Menurut halaman HTML 5 di Wikipedia, ternyata HTML 5 akan menambahkan beberapa form control baru, salah satunya adalah input type date. Bisa dibayangkan betapa menyenangkan menggunakan form control baru ini ketimbang tiga buah combo box (masing2 tanggal, bulan dan tahun) atau menggunakan javascript calendar dan teman-temannya.. Cool! (yahoo)
Lagi – lagi dari Wikipedia, beberapa perbedaan HTML 4.01/XHTML 1.x dengan HTML 5, adalah sebagai berikut :
* New parsing rules oriented towards flexible parsing and compatibility; not based on SGML
* Ability to use inline SVG and MathML in text/html
* New elements – section, article, footer, audio, video, progress, nav, meter, time, aside, canvas
* New types of form controls – dates and times, email, url, search
* New attributes – ping (on a and area), charset (on meta), async (on script)
* Global attributes (that can be applied for every element) – id, tabindex, hidden, data-* (custom data attributes)
* Deprecated elements dropped – center, font, strike, frameset
Ability to use inline SVG and MathML in text/html? eh? Bukannya HTML 4 kemaren juga udah bisa pakek svg ya? belom ya? (thinking)
Jangan bingung.. saya pun tidak paham dengan apa yang wikipedia bilang ini.. hehehe. Namun manfaat-nya sudah sangat terbayang dengan melihat poin – poin dengan kata awalan “New”.
There are new elements and new types of form control! tag audio dan video memungkinkan embed audio dan video tanpa flash atau silverlight? tag canvas memungkinkan 2D drawing tanpa java applet? Belum lagi tambahan tipe baru/tag baru di dalam tag form (date and time, email, url dan search). HTML 5 rocks! (rock)
Semoga saja semua fitur canggih dari HTML 5 ini cepat diadopsi oleh browser, agar dapat digunakan sebagaimana mestinya (halah!). Adopsi HTML 5 ini pasti akan membawa perubahan besar pada web development, bisa saja adopsi HTML 5 ini menjadi ancaman untuk Adobe Flash, Microsoft Silverlight dan JavaFx.
Beberapa elemen baru yang kaya semantik pun, seperti, ,
Menurut halaman HTML 5 di Wikipedia, ternyata HTML 5 akan menambahkan beberapa form control baru, salah satunya adalah input type date. Bisa dibayangkan betapa menyenangkan menggunakan form control baru ini ketimbang tiga buah combo box (masing2 tanggal, bulan dan tahun) atau menggunakan javascript calendar dan teman-temannya.. Cool! (yahoo)
Lagi – lagi dari Wikipedia, beberapa perbedaan HTML 4.01/XHTML 1.x dengan HTML 5, adalah sebagai berikut :
* New parsing rules oriented towards flexible parsing and compatibility; not based on SGML
* Ability to use inline SVG and MathML in text/html
* New elements – section, article, footer, audio, video, progress, nav, meter, time, aside, canvas
* New types of form controls – dates and times, email, url, search
* New attributes – ping (on a and area), charset (on meta), async (on script)
* Global attributes (that can be applied for every element) – id, tabindex, hidden, data-* (custom data attributes)
* Deprecated elements dropped – center, font, strike, frameset
Ability to use inline SVG and MathML in text/html? eh? Bukannya HTML 4 kemaren juga udah bisa pakek svg ya? belom ya? (thinking)
Jangan bingung.. saya pun tidak paham dengan apa yang wikipedia bilang ini.. hehehe. Namun manfaat-nya sudah sangat terbayang dengan melihat poin – poin dengan kata awalan “New”.
There are new elements and new types of form control! tag audio dan video memungkinkan embed audio dan video tanpa flash atau silverlight? tag canvas memungkinkan 2D drawing tanpa java applet? Belum lagi tambahan tipe baru/tag baru di dalam tag form (date and time, email, url dan search). HTML 5 rocks! (rock)
Semoga saja semua fitur canggih dari HTML 5 ini cepat diadopsi oleh browser, agar dapat digunakan sebagaimana mestinya (halah!). Adopsi HTML 5 ini pasti akan membawa perubahan besar pada web development, bisa saja adopsi HTML 5 ini menjadi ancaman untuk Adobe Flash, Microsoft Silverlight dan JavaFx.
Beberapa elemen baru yang kaya semantik pun, seperti
Dikutip dari Wikipedia