
Ubuntu 9,10, juga dikenal sebagai Karmic Koala, tiba tepat pada 29 Oktober 2009 dan merupakan rilis kesebelas Ubuntu OS. We've created the following tutorial to teach Linux newcomers how to install the Ubuntu 9.10 operating system on their personal Kami telah menciptakan tutorial berikut untuk mengajarkan Linux pendatang baru cara memasang Ubuntu 9,10 sistem operasi pada pribadi mereka computer. komputer. Therefore, it is addressed to people who have just heard about Ubuntu, those who have never installed Ubuntu before and want to test it, but don't know how. Oleh karena itu, ditujukan kepada orang-orang yang baru saja mendengar tentang Ubuntu, mereka yang belum pernah diinstal Ubuntu sebelumnya dan ingin mengujinya, tetapi tidak tahu bagaimana.
The tutorial will make things very simple for you, but if you get stuck somewhere in the middle of the installation and you need help, do not hesitate to use our commenting system at the end of the article! Tutorial akan membuat hal yang sangat sederhana bagi Anda, tetapi jika Anda terjebak di suatu tempat di tengah-tengah instalasi dan Anda memerlukan bantuan, jangan ragu untuk menggunakan sistem komentar di akhir artikel!
Requirements: Persyaratan:
When the download is over, burn the ISO image with your favorite CD/DVD burning application (Nero, CDBurnerXP, Roxio) on a blank CD at 8x speed. Setelah download selesai, membakar ISO image dengan favorit Anda CD / DVD burning aplikasi (Nero, CDBurnerXP, Roxio) pada CD kosong pada kecepatan 8x.
Reinsert or leave the CD in your CD/DVD-ROM device and reboot the computer in order to boot from the CD. Masukkan kembali atau meninggalkan CD dalam CD / DVD-ROM perangkat dan reboot komputer untuk melakukan boot dari CD. Hit the F8, F11 or F12 key (depending on your BIOS) to select the CD/DVD-ROM as the boot device. Hit the F8, F11 atau tombol F12 (tergantung pada BIOS anda) untuk memilih CD / DVD-ROM sebagai perangkat boot.
Select your language when asked... Pilih bahasa anda ketika ditanya ...
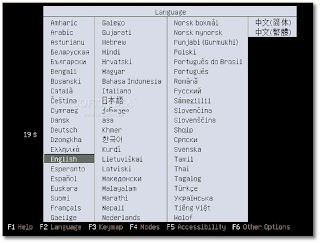
Pilih opsi kedua "Install Ubuntu," dan tekan "Enter" ...
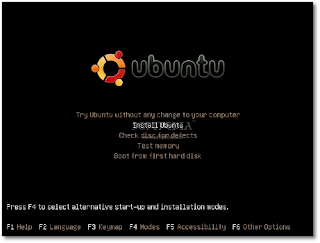

Anda akan melihat wallpaper untuk beberapa detik. When the installer appears, you will be able to select your native language for the entire installation process. Ketika installer muncul, Anda akan dapat memilih bahasa untuk seluruh proses instalasi. Click the "Forward" button to continue... Klik tombol "Teruskan" tombol untuk melanjutkan ...
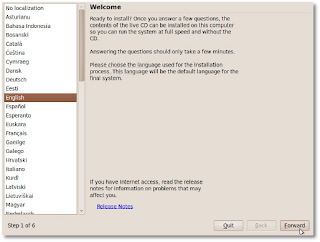
Where are you?
The second screen will feature a map of the Earth. Layar kedua akan menampilkan peta bumi. Upon the selection of your current location, the time for the final system will adjust accordingly. Setelah pemilihan lokasi Anda sekarang, waktu untuk sistem final akan menyesuaikan sesuai. You can also select your current location from the drop down list situated at the bottom of the window. Anda juga dapat memilih lokasi Anda saat ini dari daftar drop-down yang terletak di bagian bawah jendela. Click the "Forward" button after you have selected your desired location... Klik tombol "Teruskan" tombol setelah Anda memilih lokasi yang Anda inginkan ...
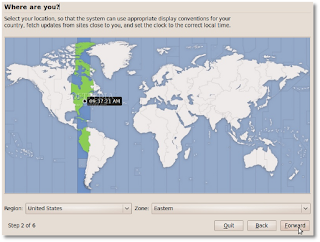
Test keyboard
On the third screen, you will be able to choose a desired keyboard layout. Pada layar ketiga, Anda akan dapat memilih layout keyboard yang diinginkan. But the default automatic selection should work for most of you. Tapi default seleksi otomatis harus bekerja untuk sebagian besar dari Anda. Click the "Forward" button when you have finished with the keyboard configuration... Klik tombol "Teruskan" tombol ketika anda telah selesai dengan konfigurasi keyboard ...

Hard disk partisi
You have four options here: Anda memiliki empat pilihan di sini:
1. 1. If you have another operating system (eg Windows XP) and you want a dual boot system, select the first option: "Install them side by side, choosing between them at each startup." Jika Anda memiliki sistem operasi lain (misalnya Windows XP) dan anda ingin dualboot dengan sistem, pilih opsi pertama: "Instal mereka berdampingan, memilih di antara mereka pada setiap startup."
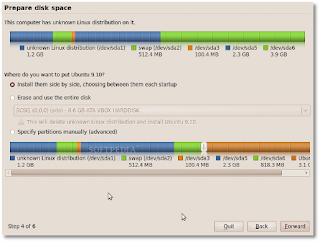
Editor's Catatan: Pilihan ini HANYA akan muncul jika Anda memiliki sistem operasi lain yang terinstal, seperti Microsoft Windows. Remember that, after the installation, the Windows boot loader will be overwritten by the Ubuntu boot loader! Ingat bahwa, setelah instalasi, boot loader Windows akan ditimpa oleh boot loader Ubuntu!
2. If you want to delete your existing operating system, or the hard drive is already empty and you want to let the installer automatically partition the hard drive for you, select the second option, "Use the entire disk." Jika Anda ingin menghapus sistem operasi yang ada, atau hard drive sudah kosong dan Anda ingin membiarkan installer secara otomatis mempartisi hard drive untuk Anda, pilih pilihan kedua, "Gunakan seluruh disk."
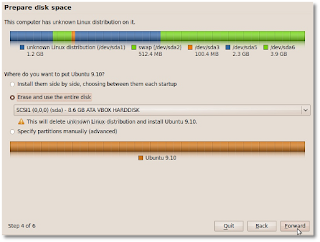
Editor's Catatan: Pilihan ini direkomendasikan untuk sebagian besar pengguna yang tidak memiliki sistem operasi lain yang terpasang atau yang ingin menghapus yang sudah ada, misalnya Windows OS.
3. 3. The third choice is "Use the largest continuous free space" and it will install Ubuntu 9.10 in the unpartitioned space on the selected hard drive. Pilihan ketiga adalah "Gunakan berkesinambungan terbesar free space" dan itu akan menginstal Ubuntu 9,10 di unpartitioned ruang pada hard drive yang dipilih.
4. 4. The fourth choice is "Specify partitions manually" and it is recommended ONLY for advanced users, to create special partitions or format the hard drive with other filesystems than the default one. Pilihan keempat adalah "Tentukan partisi secara manual" dan dianjurkan HANYA untuk pengguna tingkat lanjut, untuk menciptakan partisi khusus atau memformat hard drive dengan filesystem lain daripada default. But it can also be used to create a /home partition, which is very useful in case of reinstalling the whole system. Tetapi juga dapat digunakan untuk menciptakan / home partisi, yang sangat berguna dalam kasus menginstal ulang seluruh sistem.
Here's how you do a manual partitioning with /home: Berikut adalah cara melakukannya secara manual dengan partisi / home:
- Select the "Specify partitions manually (advanced) and click the "Forward" button; - Pilih "Tentukan partisi secara manual (lanjutan) dan klik" Teruskan "tombol;
- Make sure that the selected hard drive is the right one. - Pastikan bahwa hard drive yang dipilih adalah yang benar. /dev/sda is the first physical hard drive. / dev / sda adalah fisik pertama hard drive. /dev/sdb is the second hard drive in your machine. / dev / sdb adalah hard drive kedua pada mesin Anda. So, make sure that you know which is the one you want to format! Jadi, pastikan bahwa Anda tahu mana yang Anda ingin format! Otherwise, you will lose ALL YOUR DATA on that hard drive; Jika tidak, Anda akan kehilangan SEMUA DATA ANDA pada hard drive;
- Let's say that the selected drive is empty (no other operating system or important data on it), but it has some partitions on it. - Let's mengatakan bahwa drive yang dipilih kosong (tidak ada sistem operasi lain atau data penting di dalamnya), tetapi memiliki beberapa partisi di dalamnya. Select each one of those partitions and click the "Delete" button. Pilih masing-masing satu dari partisi-partisi tersebut dan klik tombol "Delete". After a few seconds, it will say "free space". Setelah beberapa detik, ia akan berkata "free space". Do this with the other partitions from the selected hard drive, until they're all deleted and you have a single "free space" line; Lakukan ini dengan partisi lain dari hard drive yang dipilih, sampai mereka semua dihapus dan Anda memiliki satu "free space" garis;
- With the "free space" line selected, click on the "Add" button. - Dengan "ruang bebas" baris yang dipilih, klik pada tombol "Add". In the new window, type 2000 in the "New partition size in megabytes" field and select the "swap area" option from the "Use as:" drop down list. Pada jendela baru, ketik 2000 di dalam "ukuran partisi Baru megabyte" lapangan dan pilih "swap area" pilihan dari "Gunakan sebagai:" daftar drop-down. Click the OK button and, in a few seconds, you'll notice a "swap" line with the specified size; Klik tombol OK dan, dalam beberapa detik, Anda akan melihat sebuah "swap" sesuai dengan ukuran yang ditetapkan;
- With the "free space" line selected, click on the "Add" button. - Dengan "ruang bebas" baris yang dipilih, klik pada tombol "Add". In the new window, select the "Primary" option, type a value between 10,000 and 50,000 in the "New partition size in megabytes" field and select / as the "Mount point". Pada jendela baru, pilih "Primary" pilihan, ketik nilai antara 10.000 dan 50.000 dalam "ukuran partisi baru dalam megabyte" lapangan dan pilih / sebagai "Mount point". Click the OK button and in a few seconds, you'll notice an "ext4 /" line with the specified size; Klik tombol OK dan dalam beberapa detik, Anda akan melihat sebuah "ext4 /" sesuai dengan ukuran yang ditetapkan;
- With the "free space" line selected, click on the "Add" button. - Dengan "ruang bebas" baris yang dipilih, klik pada tombol "Add". In the new window, select the "Primary" option, type a value between 30,000 and 50,000 (or whatever space you have left on the drive) in the "New partition size in megabytes" field and select /home as the "Mount point." Pada jendela baru, pilih "Primary" pilihan, ketik nilai antara 30.000 dan 50.000 (atau apa pun ruang yang tersisa dalam perjalanan) dalam "ukuran partisi baru dalam megabyte" lapangan dan pilih / home sebagai "Gunung titik. " Click the OK button and, in a few seconds, you'll notice an "ext4 /home" line with the specified size. Klik tombol OK dan, dalam beberapa detik, Anda akan melihat sebuah "ext4 / home" sesuai dengan ukuran yang ditetapkan.
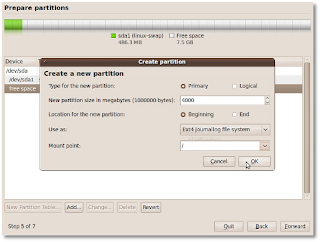
Ini adalah bagaimana tabel partisi anda akan terlihat seperti. If so, click the "Forward" button to continue with the installation... Jika demikian, klik tombol "Teruskan" tombol untuk melanjutkan dengan instalasi ...

PERINGATAN: Berhati-hatilah bahwa semua data pada hard drive yang dipilih atau partisi akan dihapus dan IRRECOVERABLE.
Click the "Forward" button to continue with the installation... Klik tombol "Teruskan" tombol untuk melanjutkan dengan instalasi ...
Who are you? Siapa kau?
On this screen, you must do exactly what the title says. Pada layar ini, Anda harus melakukan persis apa kata judul. Fill in the fields with your real name, the name you want to use to log in on your Ubuntu OS (also known as the "username," which will be required to log in to the system), the password and the name of the computer (automatically generated, but can be overwritten). Isi kolom dengan nama asli Anda, nama yang Anda gunakan untuk log in pada sistem operasi Ubuntu anda (juga dikenal sebagai "username", yang akan diminta untuk log in ke sistem), sandi dan nama komputer (secara otomatis, tetapi dapat ditimpa).
Also at this step, there's an option called "Log in automatically." Juga pada langkah ini, ada sebuah opsi yang disebut "log secara otomatis." If you check the box on this option, you will automatically be logged in to the Ubuntu desktop. Jika Anda mencentang kotak pada pilihan ini, Anda akan secara otomatis login ke desktop Ubuntu. Click the "Forward" button to continue... Klik tombol "Teruskan" tombol untuk melanjutkan ...
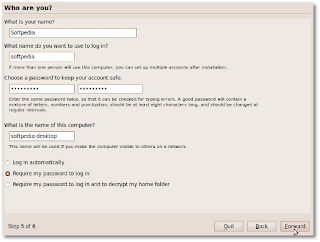
Apakah Anda benar-benar siap untuk Ubuntu?
This is the final step of the installation. Ini adalah langkah akhir instalasi. Here, you can select to install the boot loader on another partition or hard drive than the default one, but it is only recommended for advanced users. Di sini, Anda dapat memilih untuk menginstal boot loader di partisi lain atau hard drive daripada default, tetapi hanya disarankan untuk pengguna tingkat lanjut. If someone is installing to a USB memory stick, as if it was a USB hard drive, then they should know that the installer will mess with their computer's hard disk drive MBR (thanks to Donald for the info on this one!). Jika seseorang menginstal ke USB memory stick, seolah-olah itu USB hard drive, maka mereka harus tahu bahwa installer akan main-main dengan komputer mereka hard disk drive MBR (terima kasih kepada Donald untuk info yang satu ini!).
Therefore, click the "Advanced" button and select the correct drive (the USB stick in this case)... Oleh karena itu, klik tombol "Advanced" dan pilih yang benar drive (USB stick dalam kasus ini) ...
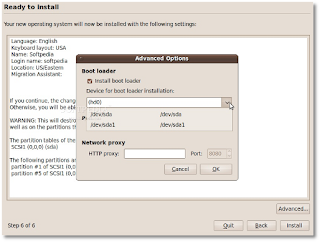
Klik "Instal" tombol untuk memulai proses instalasi ...
Ubuntu 9,10 (Karmic Koala) sistem operasi akan dipasang ...
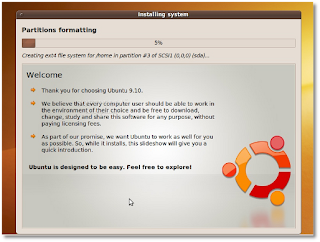
Setelah sekitar 10 hingga 18 menit (tergantung spesifikasi komputer Anda), sebuah jendela pop-up akan muncul, memberi tahu Anda bahwa instalasi selesai, dan Anda harus me-restart komputer untuk menggunakan yang baru diinstal sistem operasi Ubuntu. Click the "Restart Now" button... Klik tombol "Restart Now" tombol ...

CD akan dikeluarkan; keluarkan dan tekan tombol "Enter" untuk reboot. The computer will be restarted and, in a few seconds, you will see the Ubuntu boot splash and Xsplash... Komputer akan restart dan, dalam beberapa detik, Anda akan melihat boot splash Ubuntu dan Xsplash ...
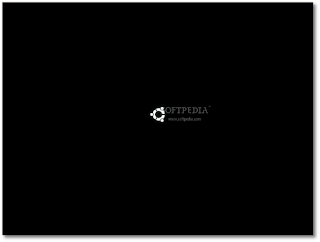
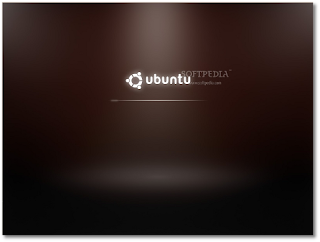
Pada layar login, klik pada masukan username dan password anda. Click Log In or hit Enter... Klik Log In atau tekan Enter ...

Bersenang-senang menggunakan Ubuntu 9,10!
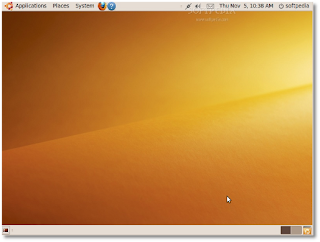
Dikutip dari Softpedia


0 komentar:
Posting Komentar